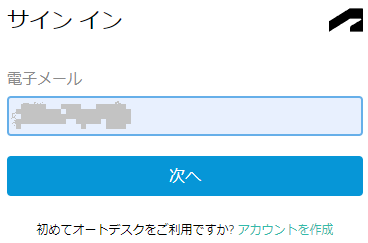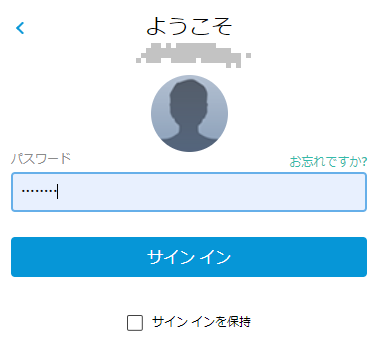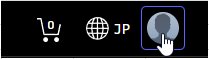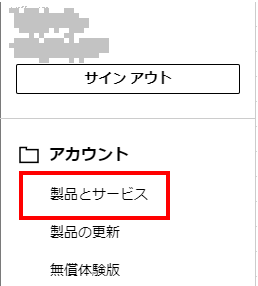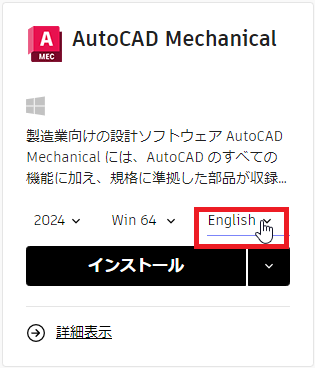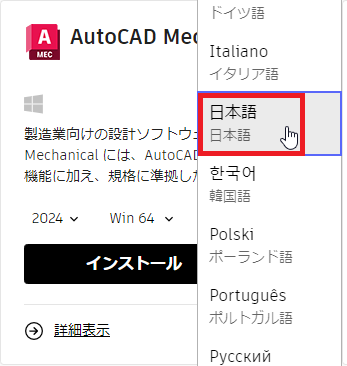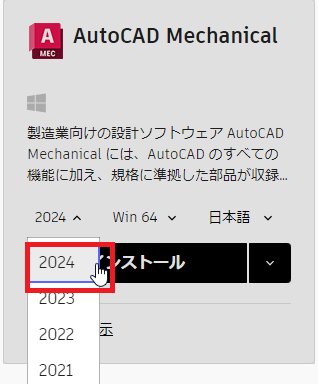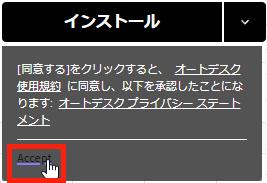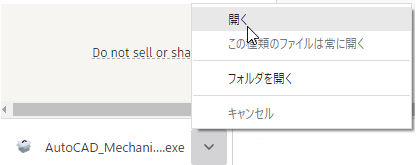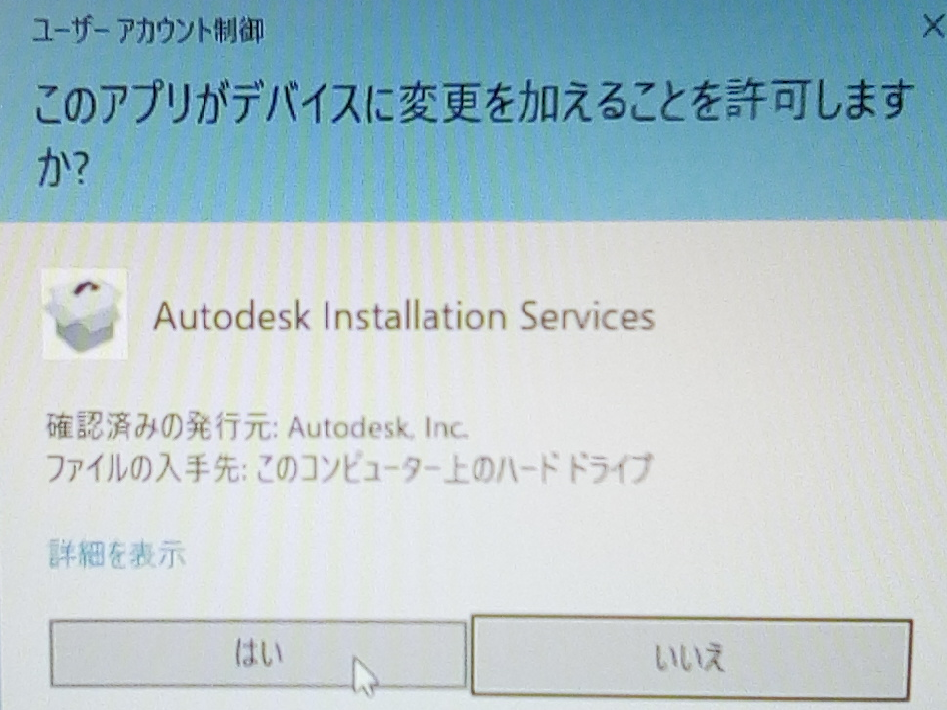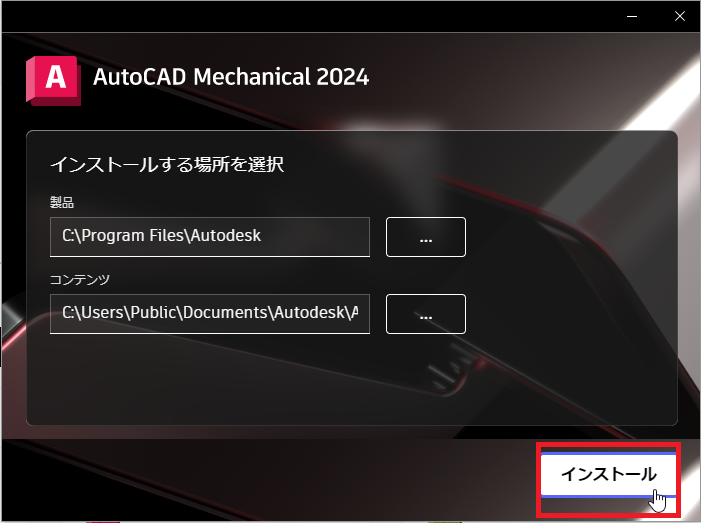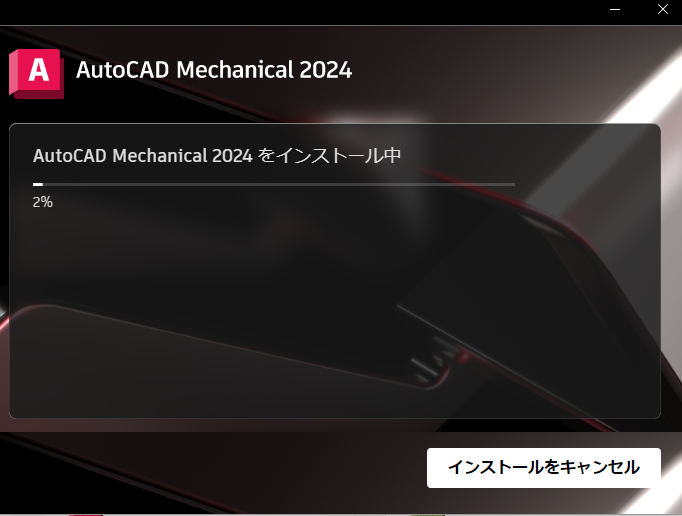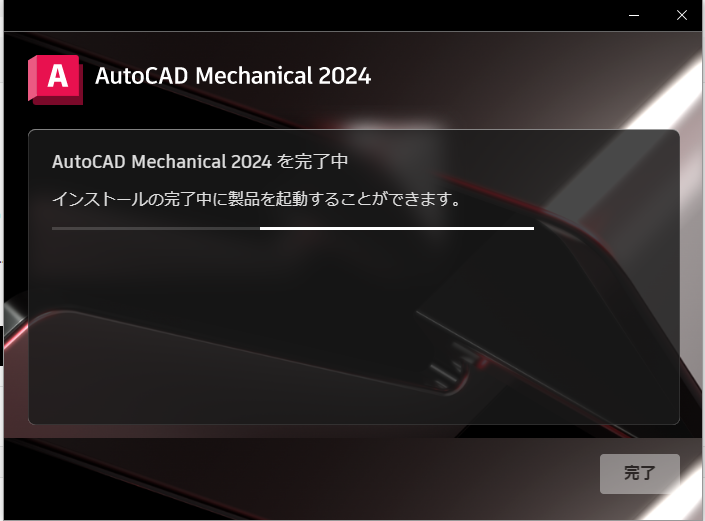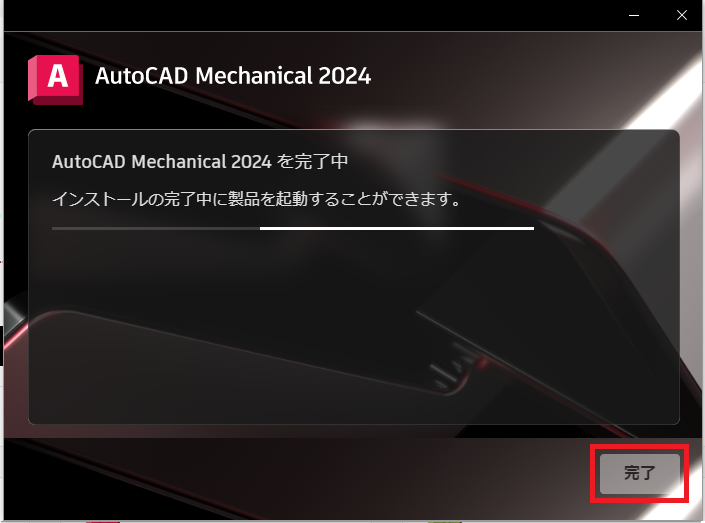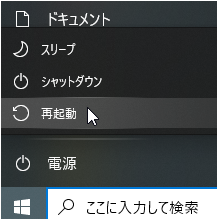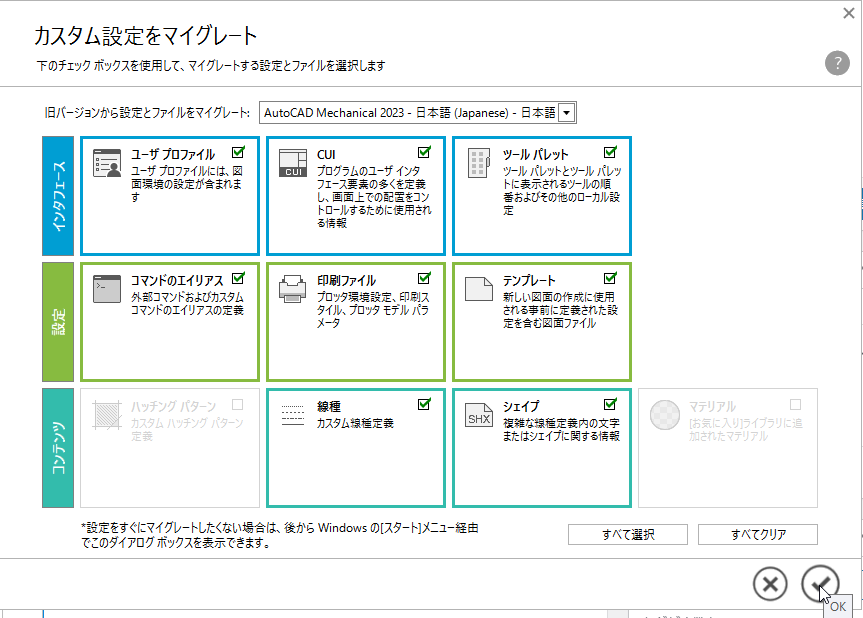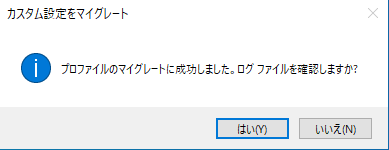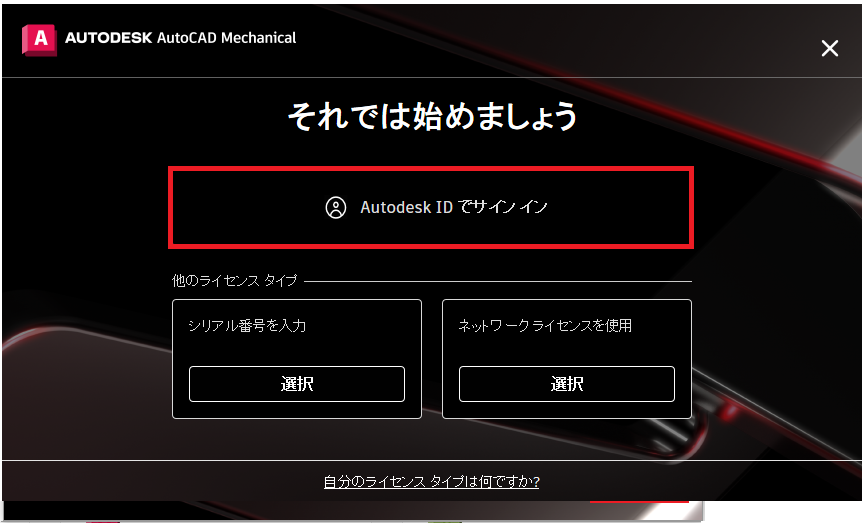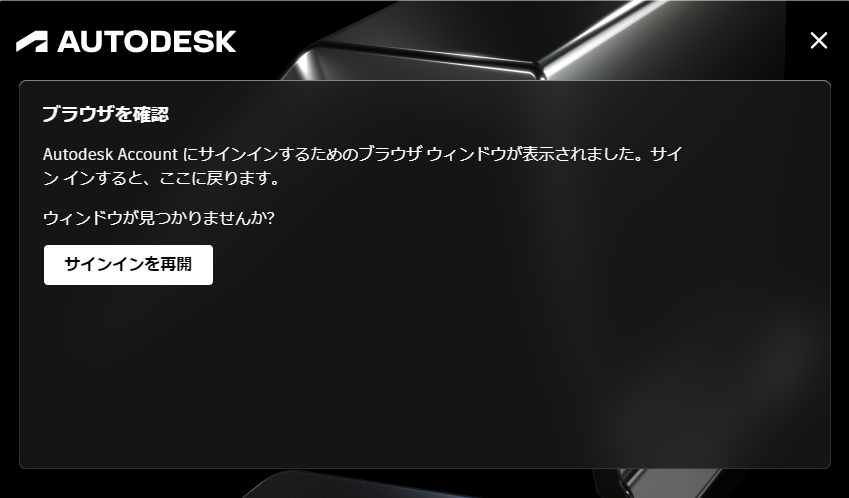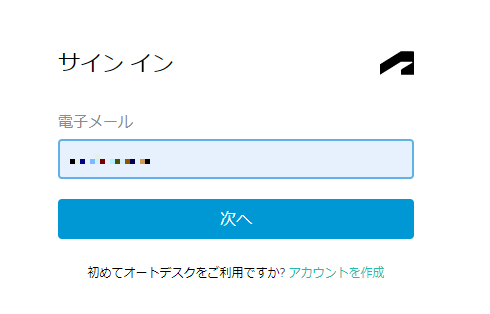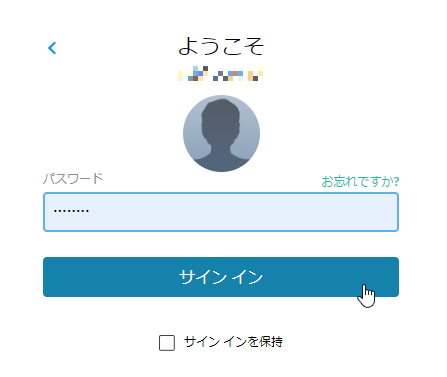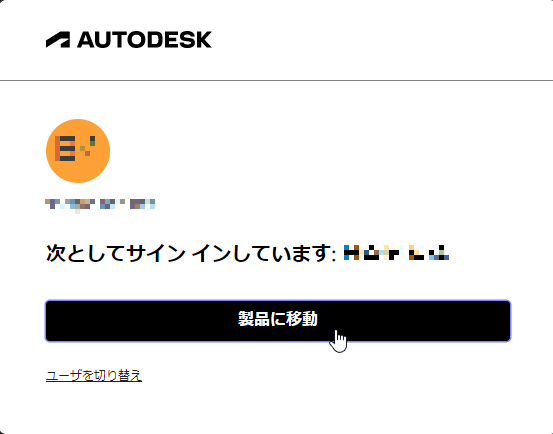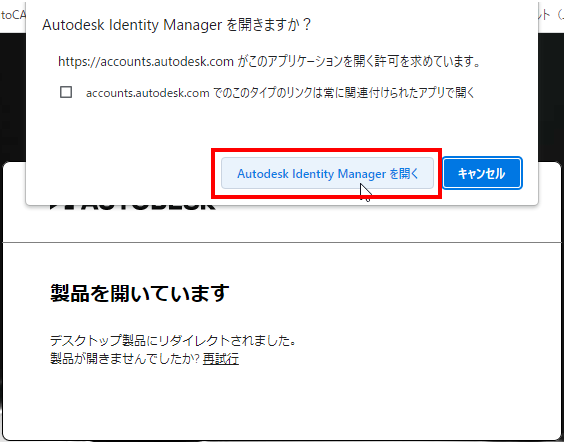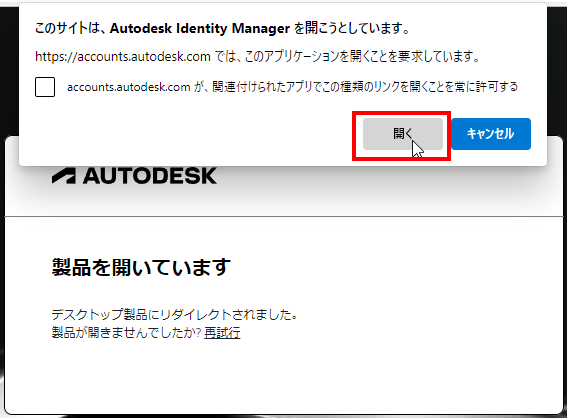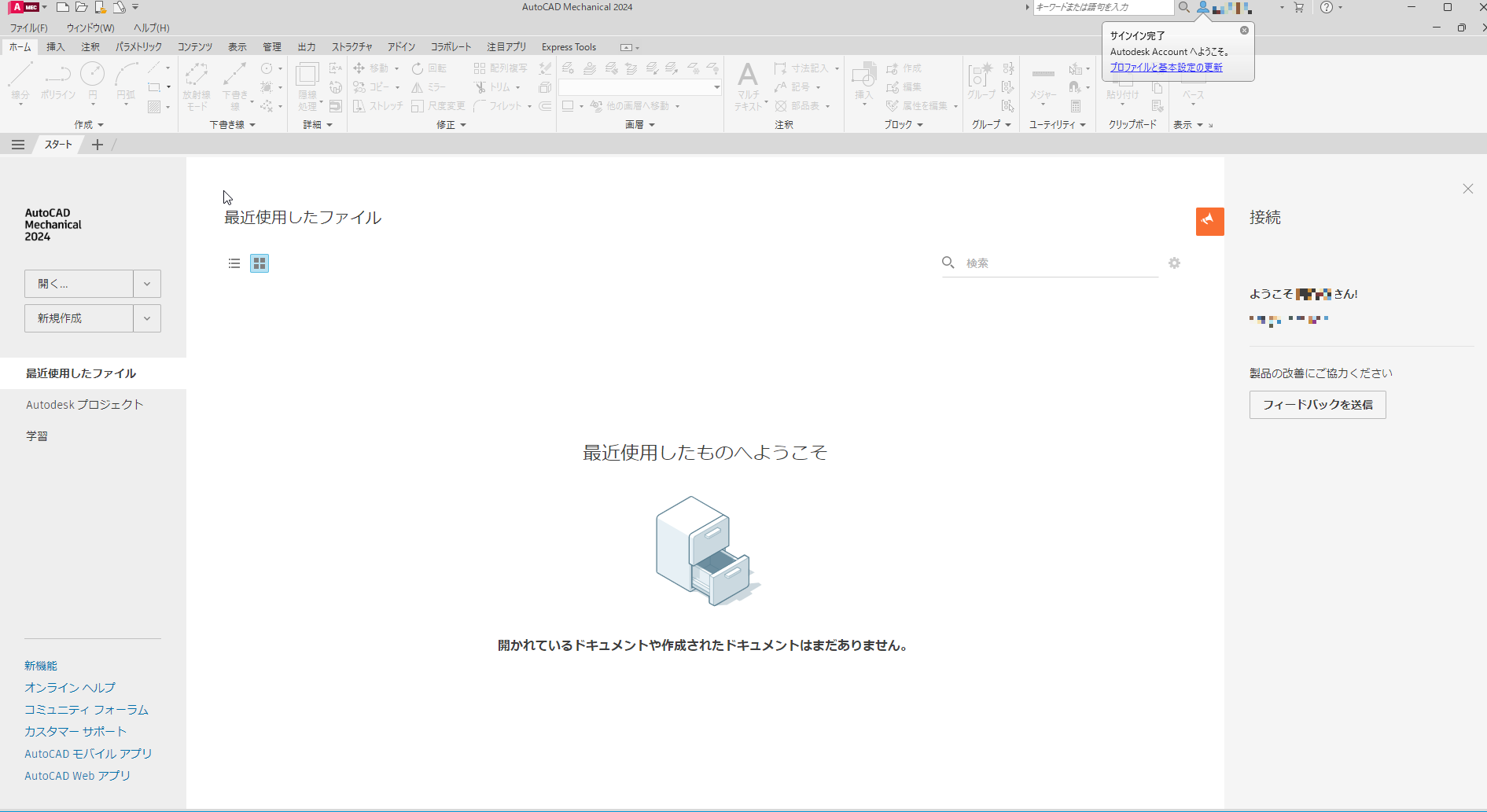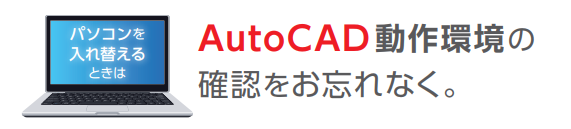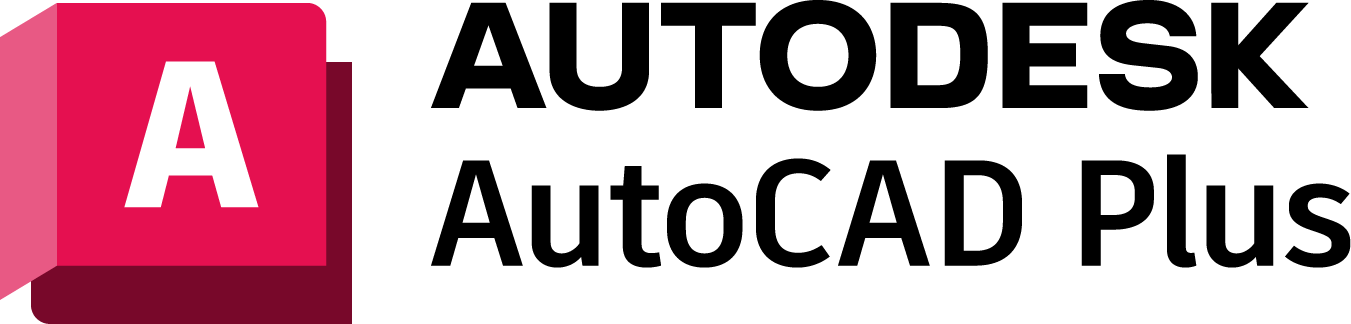サブスクリプション版 AutoCAD Mechanical 2024のインストール方法
新しいバージョンのAutoCAD Mechanicalをインストールするときの操作手順を紹介します。
- Autodeskのホームページを開き、画面右上の「サイン イン」をクリックします。
https://www.autodesk.com/jp/ - メールアドレスを入力し「次へ」をクリックします。
- パスワードを入力し「サインイン」をクリックします。
- 最初のページに戻るので、画面右上の人のマークをクリックします。
- プルダウンメニューから「製品とサービス」を選択します。
- 「すべての製品とサービス」から「AutoCAD Mechanical」の言語を選択します。
- 「日本語」を選択します。
- インストールするバージョンを選択します。
- 「インストール」をクリックします。

- 下の「Accept」をクリックします。
- Google Chromeの場合、左下にファイルがダウンロードされるので開きます。
- 「はい」をクリックします。
- 「インストール」をクリックします。
- インストールが終わるまでしばらく待ちます。
- インストールされました。
- 下のような画面が表示された場合「再起動」を選択してください。
- 16の画面が表示されなかった場合「完了」をクリックします。
- 16で再起動の表示がされなかった場合、PCを再起動してください。
- PC起動後、インストールしたAutoCAD Mechanical 2024を起動します。
- 「カスタム設定をマイグレーション」画面が表示されます。
すべてにチェックを入れ、OKをクリックします。
すべてにチェックを入れることで、以前のバージョンの設定が引き継がれます。 - 「はい」をクリックします。
-
起動までしばらく待ちます。
- Autodesk IDでサインインをクリックします。
- この画面が出てきたら、ブラウザにサインイン画面が表示されます。
- ブラウザ画面で、メールアドレスを入力し「次へ」をクリックします。
- パスワードを入力し「サインイン」をクリックします。
- 「製品に移動」をクリックします。
- Google Chromeの場合、「Autidesk Identity Managerを開く」をクリックします。
- 製品へ移動します。
※新しい設定を利用するにはAutoCAD Mechanicalを再起動します。
こんなお悩みはありませんか?
- 独学で使用しているので、効率が悪い使い方をしているかもしれない
- 最適な使い方ができているかわからない
- 導入当時に設定したテンプレートが使いづらい
- もっと便利な機能を知りたい
Vaultの導入、環境構築の相談も承っております。
また、お電話【0544-29-7654】での対応も行っております。
お気軽にご連絡下さい。
Windows 11に切り替えの際はAutoCADのバージョンにご注意ください!
AutoCAD 2022以前のバージョンはWindows 11に対応していません!
InventorやAutoCAD 2022以前のバージョンをお使いの方はご注意ください
サイバーエースでは、AutoCADやパソコンの引っ越しもお手伝いします
詳しくは下記画像をクリック
AutoCAD Plusの購入はこちら
記事内容へのお問い合わせはこちら
サイバーエースへのメールでのお問い合せは、こちらのフォームをご利用下さい。(サイバーエースはAutodeskの認定販売店です)
また、お電話【0544-29-7654】での対応も行っております。
許可をいただければ遠隔操作での対応も可能です。
お気軽にご連絡下さい。
サイバーエースへのご提案、営業目的でのお問い合せは、こちらのフォームをご利用下さい。
お客様にご記入いただきました個人情報につきましては、当社で責任をもって管理し、お客様へのご回答にのみ使用させていただきます。第三者への開示や他の目的での使用はいたしません。