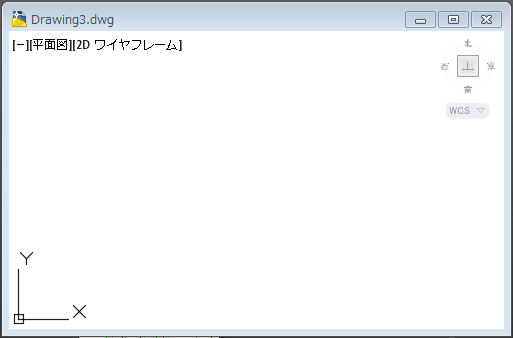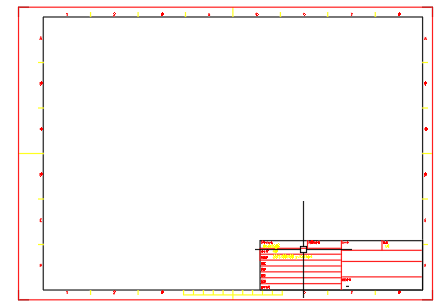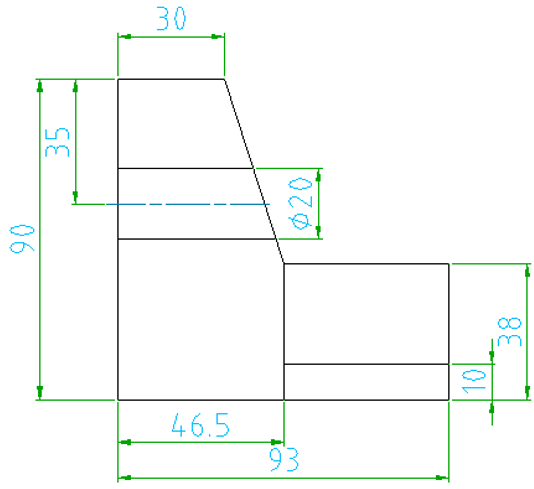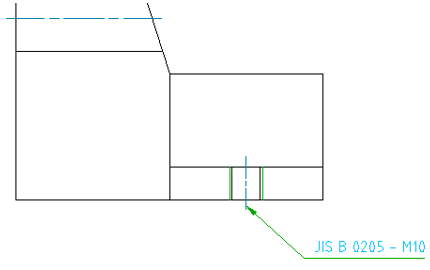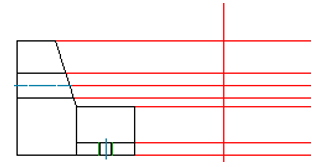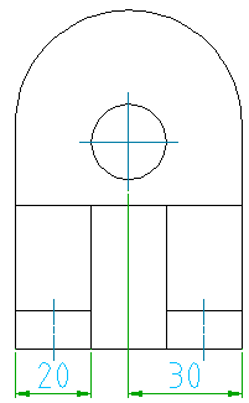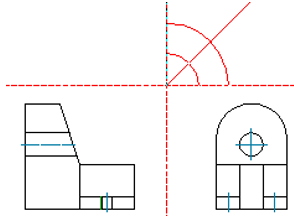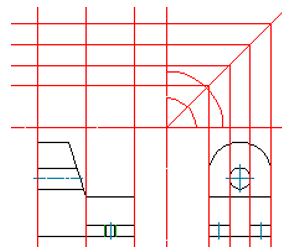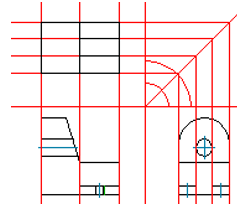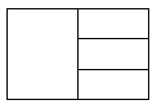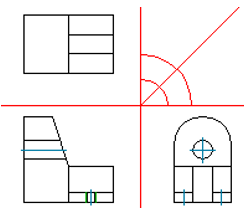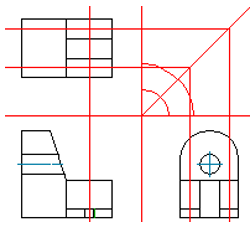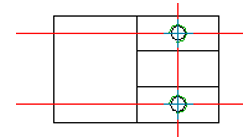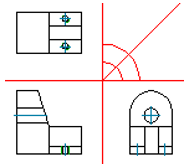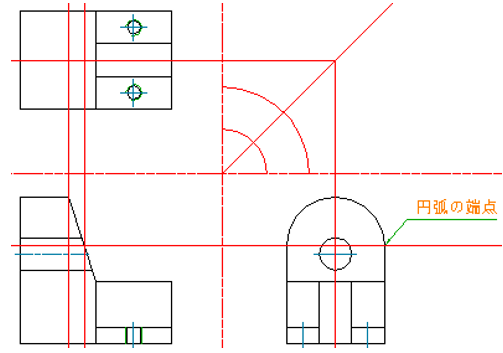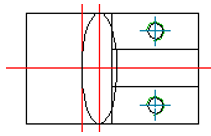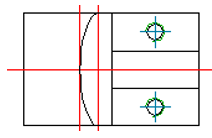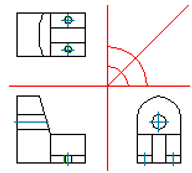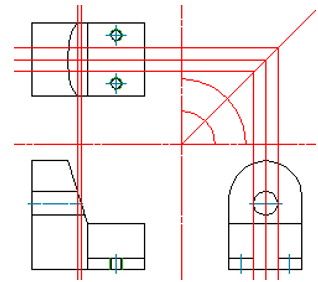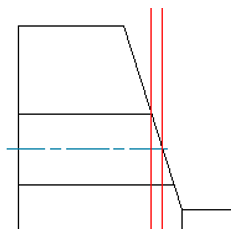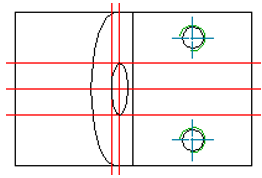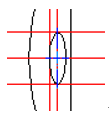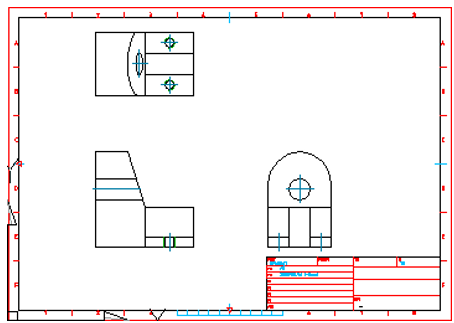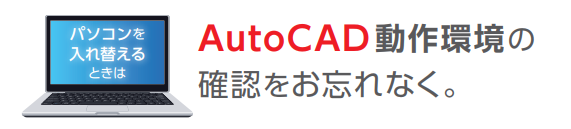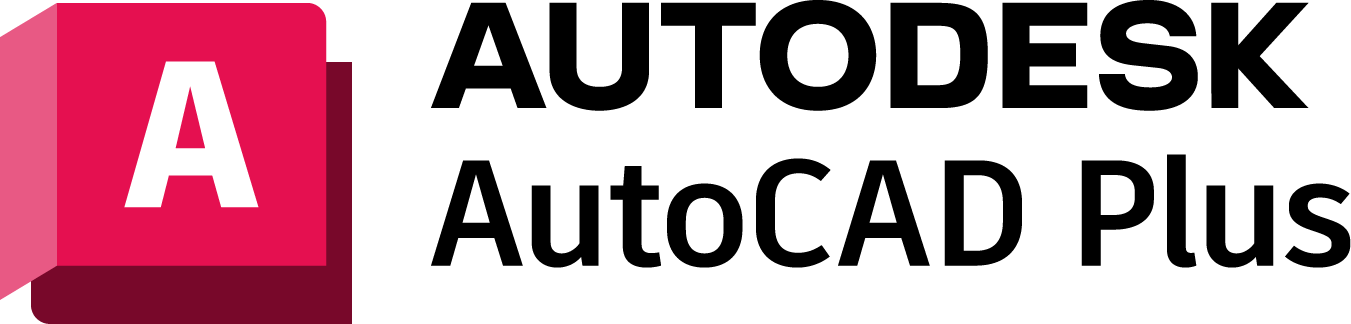下書き線の”投影”機能を利用した三面図の作成方法
下書き線の”投影”機能を利用した三面図の作成方法、ねじ穴の挿入方法などをご紹介します。
操作方法紹介動画
操作手順
- 新規図面を作成します。
- A3図枠(1:1)を挿入します。
- 正面図を作図してください。(寸法記入は不要です。)
- 正面図にM10のねじ穴を挿入します。

 (貫通ねじ穴)
(貫通ねじ穴)
- 側面図を作成しましょう。
まず正面図から右側に線を投影します。
 (自動下書き線)
(自動下書き線)

 →オブジェクトをすべて選択→右クリック(確定)
→オブジェクトをすべて選択→右クリック(確定)
下図のように、すべての点から水平下書き線が自動作成されます。
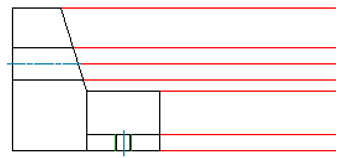
- 下図の辺りに垂直下書き線を作図します。
- 垂直下書き線を【距離指定平行線】でオフセットし、下図のように側面図を完成させます。(寸法は不要)
円弧は3本の線(左、右、上の線)に接する円弧を描いてください。
- 平面図を作成しましょう。
まず投影図用の下書き線を作成します。

 (投影オン/オフ)
(投影オン/オフ)
【オン】オプション→挿入点クリック→90°方向でクリック
- 正面図、側面図から線を投影します。
側面図で垂直な下書き線を作成すると、下図のように90度折れ曲がります。 - 下書き線が交差しているところをなぞり、平面図の外径線を作図します。
- 投影図用の下書き線以外を削除します。
削除する部分を囲みます。
※下書き線をすべて削除のコマンドを使用すると、投影も消えてしまいますのでご注意ください。

 (下書き線を削除)
(下書き線を削除)
OSNAPをオフにすると操作しやすいです。
【F3】を押しながら操作すると押している間はOSNAPがオフになります。
- 平面図にねじ穴を作成しましょう。
まず穴の位置を正面図、側面図から投影します。 - JIS B 205(サイズM10)の貫通ねじ穴を作成します。
※パワービューコマンドを使用しましょう。 - 投影以外の下書き線を削除します。
- 正面図の斜面部分を上面図に描きましょう。
まず正面図、側面図から投影します。 - 側面図に描かれている円弧部分を楕円で作図します。

 (楕円) エイリアス:el
(楕円) エイリアス:el
垂直軸の始点をクリック→終点をクリック→水平軸の始点をクリック
- 楕円の右半分をトリムします。
- 投影図用の下書き線以外を削除します。
- 斜面にある穴を作図しましょう。
まず正面図、側面図から投影します。 - 楕円を作図します。
- 楕円に中心線を作成します。
- 下書き線をすべて削除します。

三面図用の下書き線を消す前に挿入点に点を作成しておくことをお勧めします。
下書き線を消してしまった後に再度同じ位置へ三面図用下書き線を作成することは難しいです。
そのため、点を作成してから下書き線を消しましょう。
<点の作成手順>
①【作図】→【点】→【単一点】メニューを選択します。
②作成位置をクリックします。
点は印刷されます。印刷されない画層(AM_12)に移動しましょう。
こんなお悩みはありませんか?
- 独学で使用しているので、効率が悪い使い方をしているかもしれない
- 最適な使い方ができているかわからない
- 導入当時に設定したテンプレートが使いづらい
- もっと便利な機能を知りたい
Vaultの導入、環境構築の相談も承っております。
また、お電話【0544-29-7654】での対応も行っております。
お気軽にご連絡下さい。
Windows 11に切り替えの際はAutoCADのバージョンにご注意ください!
AutoCAD 2022以前のバージョンはWindows 11に対応していません!
InventorやAutoCAD 2022以前のバージョンをお使いの方はご注意ください
サイバーエースでは、AutoCADやパソコンの引っ越しもお手伝いします
詳しくは下記画像をクリック
AutoCAD Plusの購入はこちら
記事内容へのお問い合わせはこちら
サイバーエースへのメールでのお問い合せは、こちらのフォームをご利用下さい。(サイバーエースはAutodeskの認定販売店です)
また、お電話【0544-29-7654】での対応も行っております。
許可をいただければ遠隔操作での対応も可能です。
お気軽にご連絡下さい。
サイバーエースへのご提案、営業目的でのお問い合せは、こちらのフォームをご利用下さい。
お客様にご記入いただきました個人情報につきましては、当社で責任をもって管理し、お客様へのご回答にのみ使用させていただきます。第三者への開示や他の目的での使用はいたしません。